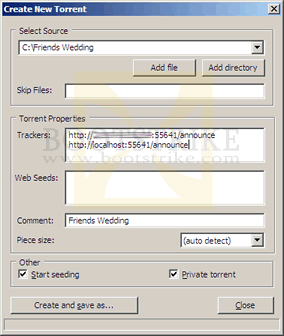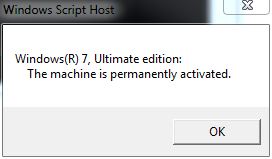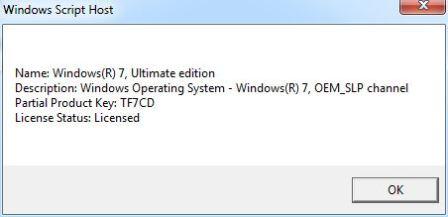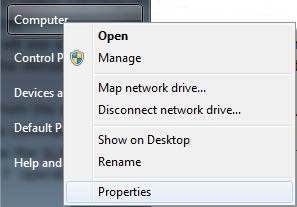Windows 8 Professional - Microsoft has already released Windows 8 beta version for developers but of course you can also download and install it absolutely free on your very own PC to test and taste the latest operating system from Microsoft. You may have already downloaded and install windows 8 themes or Windows 8 transformation pack like Omnimo but this is real windows 8 with full features and GUI designs. Microsoft is giving away an ISO image so you need to burn it using DVD burner via DVD image burner software.
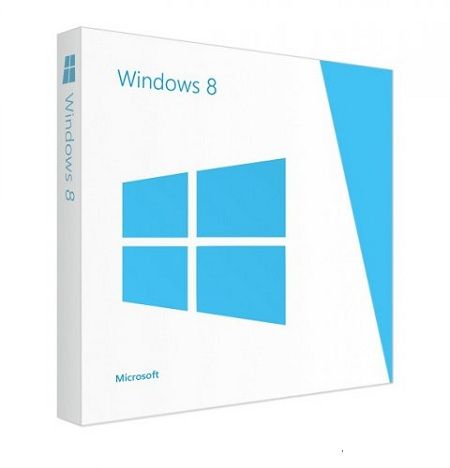
Windows 8 Profesional (32 bit / 64 bit) || 2.44 GB / 3.27 GB
What’s New
Windows 8 RC free Product Key and you will find inside this package Windows OS, internet explorer 10, windows applications and new touch screen interface. Microsoft knows that the future is all about touch devices so they shifted their windows mode to touch screen for both regular computing as well as touch devices.
The new start up screen is completely redesigned and now you will only see application which you are using most of the time on your main screen. The icons are now called apps and not only it will show your the icon of the program but the important information as well.
Fastest Windows 8 RC free Product Keys ever as it boots from DOS to Main Screen in just 5 seconds which is really fast. I think that now Microsoft have left behind the Mac for speed and performance with its so rich features.
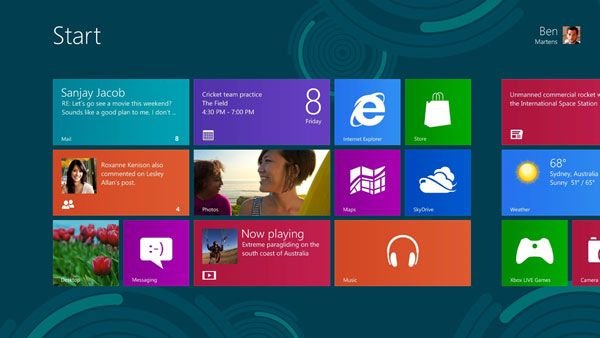
Main interface now contains tiles which are called Metro tiles by Microsoft. These are very similar to the touch screen devices thumbnails for easy navigation and usage.
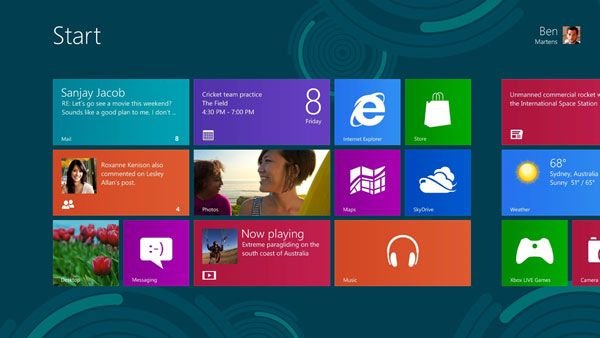
Main interface now contains tiles which are called Metro tiles by Microsoft. These are very similar to the touch screen devices thumbnails for easy navigation and usage.
Forget your traditional keyboard and mouse when you can use both these functionalities with your touch device. Much like a smart phone screen it enables you to use your computer any where in the world with so much ease.
Internet Explorer 10 has shipped with all the functionalities which were missing in the previous versions. CSS3 and HTML5 support makes this browser one of the top used browser in the world. Its so fast and beautiful that you will surly love it. With its tab features you can easily switch between websites with just one click of a button.
Screenshots
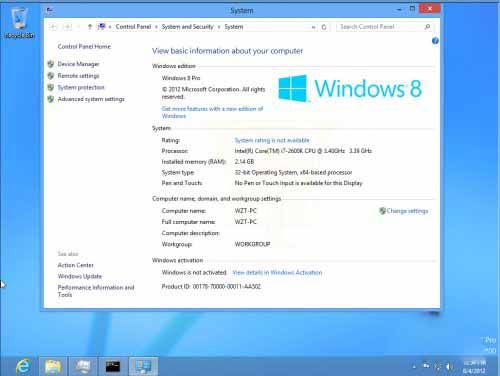
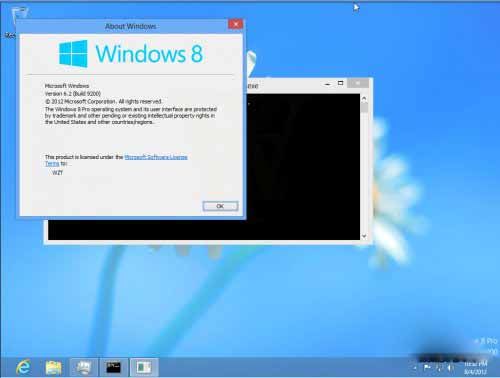
Windows 8 Features
- If you are following the release of windows from its first version than you may have noticed that Microsoft gives its customers one hit version and other flop version. As we all know that Windows 7 was a big hit so this time for a flop show by Microsoft.
- Well we all hope that this will not happen and free product keys of Windows 8 RC will be a great hit and provide us the functionality which fulfills all our demands. Windows 8 is available in more than 14 languages so that it can be used by all round the world.
- It has lots of new applications like Bing Travel app, Gaming feature and Music Xbox apps for Microsoft’s Zune music service. Now you can directly download songs and movies from Microsoft store and connect your PC with the HD console.
- Behind the beautiful looks of windows 8 you will find the functionalities and base of windows 7 which is a truly hit by Microsoft. Its has very few security loop holes and works perfectly with each and every device manager.
Windows 8 is Cloud-Connected
Microsoft has just introduced a new features in this version which allows you to connect your device from your main PC at home via internet. This means that all your files and folders can be accessed from any where in the world which means that you don’t need to carry your files with you all the time.
Cloud computing is the future of personal computing which will really revolutionize the way we use laptops. Now you will be connected to your personal computers 24/7 which means more productivity and more profits.
Stay connected to your beloved ones and reduce the costs of phone billing by using social media websites like Facebook and Skype.
System requirements
✔ Processor - 1 gigahertz (GHz) or faster
✔ RAM - 1 gigabyte (GB) (32-bit) or 2 GB (64-bit)
✔ Hard disk space - 16 GB (32-bit) or 20 GB (64-bit)
✔ Graphics card - Microsoft DirectX 9 graphics device with WDDM driver
✔ Multi-touch device which can support windows installation
How to install Windows 8
The easiest way to convert an ISO file to a DVD in Windows 7 is to use Windows Disc Image Burner. On a PC running Windows XP or Windows Vista, a third-party program is required to convert an ISO file into installable media—and DVD burning software often includes this capability. One option is the USB/DVD download tool provided by the Microsoft Store. You can also download Windows 8 Release Preview Setup, which includes tools that allow you to create a DVD or USB flash drive from an ISO file (Windows Vista or Windows 7 required).
OR
You can test it by Virtual Machine. You need to download VMware Workstation / Oracle virtual box to run it .How to install windows 8 using VMware Workstation / Oracle virtual box. See step by step including video tutorial to install Windows 8 on VMware Workstation / Oracle virtual box ,just click on VM which you want.
Direct Download
OR
Torrent Download
You must have to install Bit-torrent downloader to download via torrent magnet client.
Product Key: TK8TP-9JN6P-7X7WW-RFFTV-B7QPF

 This article explains how to share large files with either your friends (privately) or with anyone (publicly) using BitTorrent and uTorrent, optionally using uTorrent's built in embedded tracker..
This article explains how to share large files with either your friends (privately) or with anyone (publicly) using BitTorrent and uTorrent, optionally using uTorrent's built in embedded tracker..